In Notion, if it’s a block, there will always be a six-dot button to its left. As long as it is a block, it will usually have the following four characteristics:
- Draggable
- Transformable
- Commentable
- Linkable
These four fundamental features are the basis for all advanced uses of Notion.
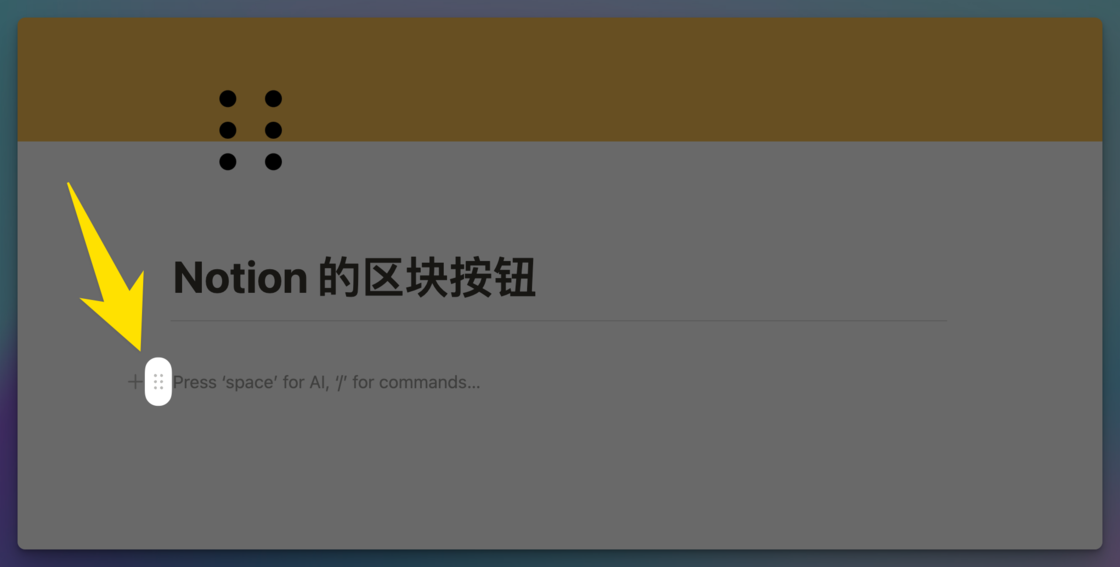
1. Draggable
By holding down the six-dot button of any block, you can drag the block to adjust the order of the “paragraphs” conveniently. This feature is especially useful when you want to rearrange paragraphs while writing.
Additionally, you can drag any block created within a note page directly into a subpage, offering a user experience similar to using folders on Windows or Mac.
You can also drag multiple pages into a database in bulk. However, it’s crucial to drag the subpages to the blue line between the database “cells,” not inside the “cells.”
Most importantly, dragging blocks can also create column layout effects, allowing for more advanced layout techniques and corresponding application scenarios.
2. Transformable
Most of Notion’s functional blocks can be transformed by clicking the block button and then choosing from the “Turn into” options, such as converting text to a heading, ordered lists to unordered lists, or lists to pages.
When planning, you can first organize your thoughts in outline form and then convert the list to pages to add more detailed information to each subpage.
Conversely, converting a page (Page) to text (Text) can “pour out” the content of the page.
If you’ve used databases, you can also convert a simple table (Table) to a table database (Table database) and vice versa. However, there will be some data loss after conversion, so it’s recommended to duplicate the original before trying to convert.
In summary, “Turn into” is a frequently used feature that can significantly improve your work efficiency when used properly.
3. Commentable
This feature is often used in collaborative editing scenarios or when you visit other people’s Notion pages through public links. You can select any block or text and leave your comments, provided that the page has comment permissions enabled.
Additionally, in personal scenarios, you can use Comment as a sidebar text annotation effect.
4. Linkable
Every block in Notion can generate a unique link. Click the block button and then select “Copy link to block” to get this link.
Since note pages are also a type of block, you can click “Copy link” in the top right corner of any note page to get the link to the note page.
The ability for “each block to generate a link” is a very important feature with many applicable scenarios.
Understanding these features and translating them into English in a user-friendly manner can help in leveraging Notion’s advanced functionalities effectively.









