Notion is a versatile tool that allows you to create and manage various types of content, including tables with columns. Here’s how you can make columns in Notion:
1. Create a Table:
- Open your Notion page where you want to add columns.
- Click on the
+button or type/to bring up the block menu. - Choose
Table - InlineorTable - Full Pagedepending on your preference. - This will create a table with default columns. You can rename, add, or delete columns as needed.
2. Add Columns to an Existing Table:
- Hover over the last column header in your table.
- Click on the
+button that appears to the right of the last column header. - A new column will be added. You can then name the column and choose its type (text, number, date, etc.).
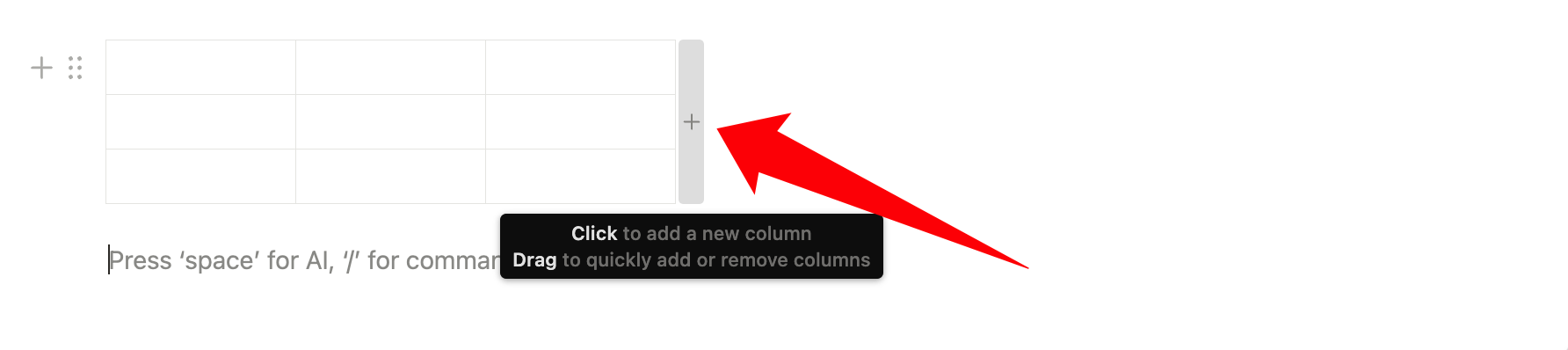
3. Create Columns Using Text Blocks:
If you’re looking to create a multi-column layout for text or other content (not a table), you can use the following method:
- Create a new block by typing
/and then chooseText. - Add your content to this block.
- Hover over the left edge of the block until you see a
⬜icon. - Drag this block to the right side of another block. This will create a two-column layout.
- You can continue adding more blocks to either column as needed.
4. Adjusting Column Width:
For tables:
- Hover over the boundary between two column headers.
- Drag left or right to adjust the width of the column.
For text blocks:
- Hover over the boundary between two columns.
- Drag left or right to adjust the width of the columns.
Remember, Notion is highly flexible, so you can mix and match different block types within columns, adjust widths, and customize the layout to fit your needs.